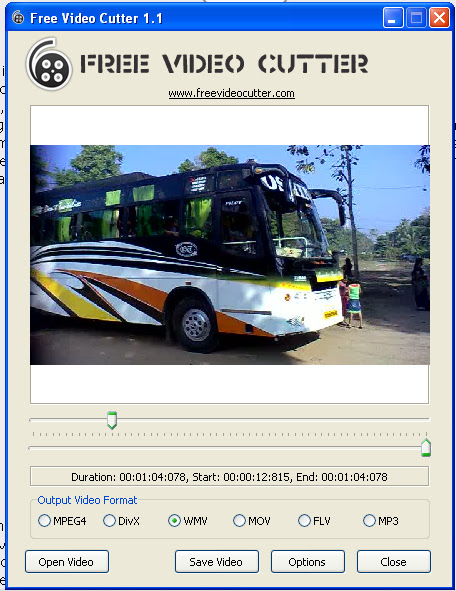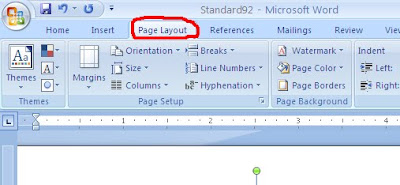അതിനായി ആദ്യം നാം കുട്ടികളുടെ പേര് , മാര്ക്ക് എന്നിവ Enter ചെയ്യുക.
അതിനുശേഷം ഒരു Grade പട്ടിക ഒരു ഭാഗത്ത് ഉണ്ടാക്കുക .
( ഇത് Print Area യില് വരരുത് )
ചിത്രം താഴെ
താഴെ കൊടുത്തിരിക്കുന്ന ചിത്രം 20 ന്റെ ഗ്രേഡ് പട്ടിക ആണ്
തുടര്ന്ന് Grade എന്റര് ചെയ്യേണ്ട കോളത്തിലെ ആദ്യത്തെ സെല് സെലക്ട് ചെയ്യുക.
പ്രസ്തുത സെല്ലില് = എന്ന ചിഹ്നം ടൈപ്പ് ചെയ്യൂക.
തുടര്ന്ന് ഫങ്ഷന് ബാറില് LookUp സെലക്ട് ചെയ്ത് ക്ലിക്ക് ചെയ്യൂക.
അപ്പോള് Select Arguments എന്ന വിന്ഡോ പ്രത്യക്ഷപ്പെടും .
അതില്മുകളിലത്തെ വരി സെലക്ട് ആയി കിടക്കുന്നതുകാണം.
OK ക്ലിക്ക് ചെയ്യൂക.
അപ്പോള് Function Arguments എന്ന വിന്ഡോ പ്രത്യക്ഷപ്പെടും .
അതില് Look_Value എന്നതുനുനേരെ ക്ലിക്ക് ചെയ്ത് ഏത് കോളത്തിലെ മാര്ക്കിന്റെ ഗ്രേഡാണോ കാണേണ്ടത് പ്രസ്തുത കോളത്തിലെ മാര്ക്ക് എന്റര് ചെയ്ത സെല്ലുകള് മുഴുവനും സെലക്ട് ചെയ്യുക .
തുടര്ന്ന് Look_Vector എന്നതിനു നേരെ ക്ലിക്ക് ചെയ്ത് ഏതിനെ അടിസ്ഥാനപ്പെടുത്തിയാണോ നാം ഗ്രേഡ് കൊടൂക്കേണ്ടത് സെല്ലുകള് അടങ്ങിയ കോളം സെലക്ട് ചെയ്യൂക.
( ഇത് ഗ്രേഡ് പട്ടികയില് നാം ആദ്യത്തെ കോളമായി പരിഗണിക്കുന്നു)
തുടര്ന്ന് Result_Vector എന്നതിനു നേരെ ക്ലിക്ക് ചെയ്ത് ഏത് ലെറ്റര് ഗ്രേഡുകളാണോ നാം കൊടുക്കുവാന് ഉദ്ദേശിക്കുന്നത് ആ സെല്ലുകള് അടങ്ങിയ കോളം സെലക്ട് ചെയ്യൂക
തുടര്ന്ന് Enter അമര്ത്തുക.
അപ്പോള് പ്രസ്തുത സെല്ലില് ആ കുട്ടിയുടെ ഗ്രേഡ് വന്നീട്ടുണ്ടാകും .
ഇനി നമുക്ക് ബാക്കിയുള്ള എല്ലാ സെല്ലിലും ഗ്രേഡ് വരണം
അതിനായി വെറുതെ താഴോട്ട് പിടിച്ചൂ വലിച്ചാല് ശരിയാവില്ല.
വീണ്ടും ഗ്രേഡ് കണ്ട സെല് ക്ലിക്ക് ചെയ്യുക.
അപ്പോള് ഫോര്മുല ബാറില് പ്രസ്തുത സെല്ലിലെ ഫോര്മുല നമുക്ക് കാണാം.
അതായത് LOOKUP( D4:D45,AA4:AA13,AB4:AB13)
എന്ന രൂപത്തിലുള്ള ഫോര്മുലയായിരിക്കും കാണുന്നത് .
ഇനി ഈ ഫോര്മുലയുടെ അര്ഥം വിശദമാക്കാം.
ഇവിടെ D4 എന്ന സെല്ലിലാണ് ആദ്യത്തെ കുട്ടിയുടെ മാര്ക്ക് കിടക്കുന്നത് .
ഇവിടെ D45 എന്ന സെല് വരെ പ്രസ്തുത കുട്ടികളുടെ മാര്ക്ക് ഉണ്ട് .
AA4മുതല് AA13 വരെയാണ് ഗ്രേഡ് കണക്കാക്കുന്ന മാനദണ്ഡം കിടക്കുന്നത് .
AB4മുതല് AB13 വരെയാണ് മാനദണ്ഡത്തിനനുസരിച്ച ലറ്റര് ഗ്രേഡുകള് കിടക്കുന്നത് .
ഇനി അടുത്ത സെല്ലുകളില് വരണമെങ്കില് ഡോളര് ചിഹ്നം ഈ സമവാക്യത്തിനിടയില് ടൈപ്പ് ചെയ്യണം .
അപ്പോള് അത് ഈ രീതിയില് വരും
=LOOKUP(D4:$D$45,$AA$4:$AA$13,$AB$4:$AB$13)
ഇനി Enter അമര്ത്തുക .
തുടര്ന്ന് പ്ലസ് ചിഹ്നത്തില് മൌസ് പോയിന്റര് അമര്ത്തി താഴോട്ട് പിടിച്ചൂ വലിക്കുക.
അപ്പോള് എല്ലാ സെല്ലിലും ഗ്രേഡ് വന്നിട്ടുണ്ടാകും .
ഒരു കാര്യം പ്രത്യേകം ശ്രദ്ധിക്കുക.
ഇവിടെ ഗ്രേഡ് പട്ടികയില് ab ടൈപ്പ് ചെയ്തിരിക്കുന്നത് കണ്ടല്ലോ.
അതിനര്ത്ഥം ആ കുട്ടി Absent ആണ് എന്ന് സൂചിപ്പിക്കുവാനാണ് .
അതിനാല് മാര്ക്ക് ഇടുന്ന സെല്ലില് കുട്ടി പരീക്ഷക്ക് ഹാജരായില്ലെങ്കില് ab ടൈപ്പ് ചെയ്യുക.
അപ്പോള് ഗ്രേഡ് കോളത്തില് ab എന്ന് വരും .
ഇനി നമുക്ക് നമ്മുടെ വിഷയത്തില് ഓരോ ഗ്രേഡിലും വരുന്ന കുട്ടികളുടെ എണ്ണമാണ് .
അതിനായി ആദ്യം ഒരു പട്ടിക പ്രിന്റ് ഏരിയയിലല്ലാതെ തയ്യാറാക്കുക. ചിത്രം താഴെ
അതില് ഓരോ കോളത്തിന്റെ ഹെഡ്ഡിംഗ് ആയി വിവിധ ഗ്രേഡുകള് കൊടുക്കുക.
റോയില് ഓരോ വിഷയവും കൊടുക്കുക.
ചിത്രത്തില് കാണുന്നതുപോലെ
തുടര്ന്ന് A+ എത്ര എണ്ണമുണ്ട് എന്ന് കാണേണ്ട സെല്ലില് = ചിഹ്നം ടൈപ്പ് ചെയ്ത് ഫങ്ഷന് ബാറില് COUNTIF സെലക്ട് ചെയ്യുക.
അപ്പോള് FUNCTION ARGUMENTS എന്ന വിന്ഡോ പ്രത്യക്ഷപ്പെടും
അതില് RANGE എന്നതിനുനേരെ ക്ലിക്ക് ചെയ്ത് ഏത് കോളത്തിലെ സെല്ലുകളീലാണ് പ്രസ്തുത വിഷയത്തിന്റെ ഗ്രേഡ് കിടക്കുന്നത് ആ സെല്ലുകള് സെലക്ട് ചെയ്യുക
തുടര്ന്ന് CRITERIA എന്നതിനുനേരെ ക്ലിക്ക് ചെയ്യുക.
അവിടെ ഏത് ഗ്രേഡിന്റെ എണ്ണമാണോ കാണേണ്ടത് അത് ടൈപ്പ് ചെയ്യുക.
അതായത് ഇവിടെ A+ എന്ന് ടൈപ്പ് ചെയ്യണം.
തുടര്ന്ന് OK ക്ലിക്ക് ചെയ്യൂക .
അപ്പോള് A+ എത്ര എണ്ണമുണ്ടോ അത്രയും എണ്ണം വന്നിട്ടുണ്ടാകും .
ഒരു ഉദാഹരണം താഴെ കൊടുക്കുന്നു
=COUNTIF(E4:E45,"A+")
നാം OK ക്ലിക്ക് ചെയ്താല് പ്രസ്തുത സെല്ലിലെ ഫോര്മുല ഇതായിരിക്കും .
ഇത് കോപ്പി ചെയ്ത് മറ്റ് സെല്ലുകളില് പേസ്റ്റ് ചെയ്യുക.
( പ്രസ്തുത വിഷയത്തിന്റെ മാത്രം )
അതാത് ഗ്രേഡിനനുസരിച്ച് A+ എന്നത് A, B+ , B .... എന്നിങ്ങനെ മാറ്റുക .
ഇത്തരത്തില് ഒരു ഡിവിഷന്റെ തയ്യാറായിക്കഴിഞ്ഞാല് തുടര്ന്ന് എല്ലാ ക്ലാസ് ടെസ്റ്റുകള്ക്കും അത്
ഉപയോഗിക്കാം .
മാര്ക്ക് മാത്രമല്ലേ മാറിവരുന്നുള്ളു
ആശംസകളോടെ .